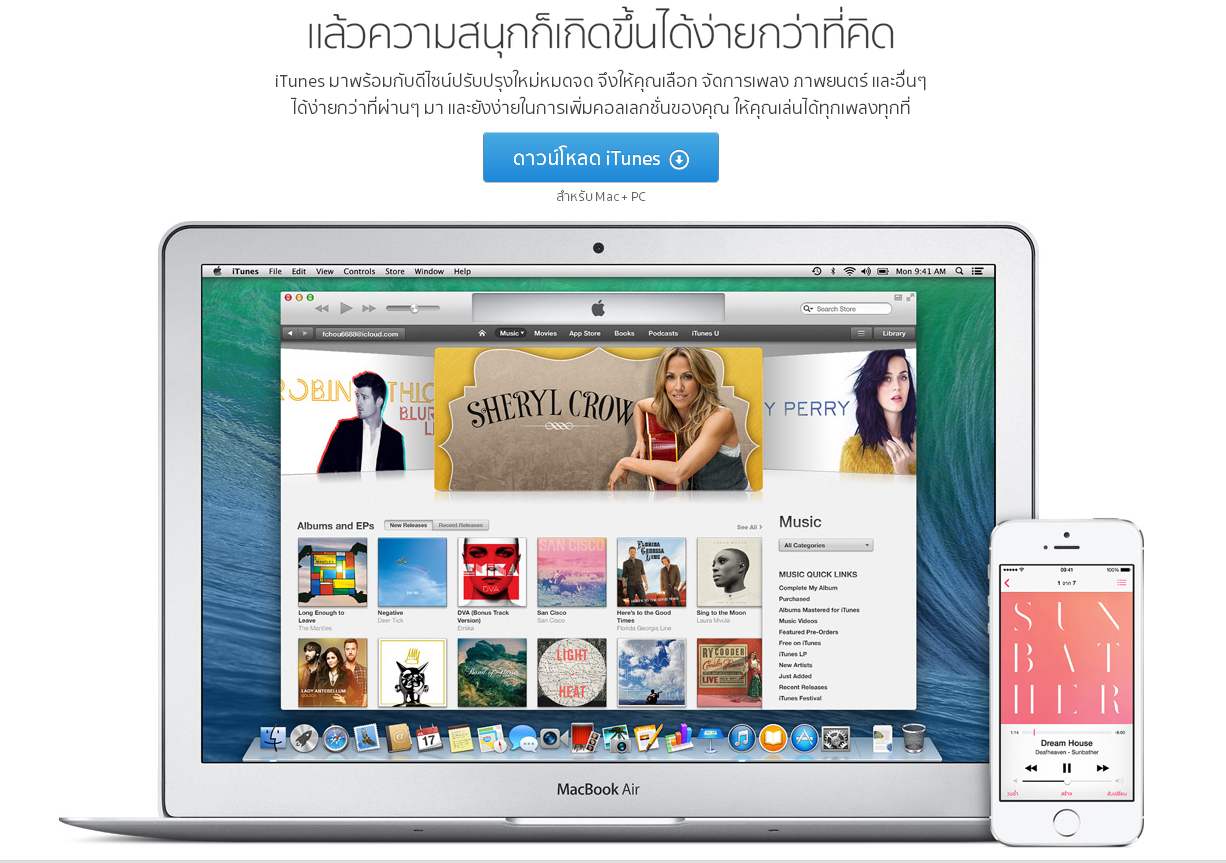 อย่างไรก็ดีนอกเหนือไปจากแหล่งสัญญาณที่เราไม่สามารถควบคุมคุณภาพของคอนเทนต์เหล่านั้นแล้ว เรายังสามารถสร้าง ‘ห้องสมุดเพลง (music library)’ หรือที่เรียกง่ายๆ ว่า ‘คลังเพลง’ เป็นส่วนตัวของเราเองได้ด้วย ซึ่งวิธีที่ง่ายและประหยัดที่สุดวิธีหนึ่งนั่นคืออาศัยความสามารถของซอฟต์แวร์แจกฟรีอย่าง iTunes ของบริษัท Apple
อย่างไรก็ดีนอกเหนือไปจากแหล่งสัญญาณที่เราไม่สามารถควบคุมคุณภาพของคอนเทนต์เหล่านั้นแล้ว เรายังสามารถสร้าง ‘ห้องสมุดเพลง (music library)’ หรือที่เรียกง่ายๆ ว่า ‘คลังเพลง’ เป็นส่วนตัวของเราเองได้ด้วย ซึ่งวิธีที่ง่ายและประหยัดที่สุดวิธีหนึ่งนั่นคืออาศัยความสามารถของซอฟต์แวร์แจกฟรีอย่าง iTunes ของบริษัท AppleiTunes (ออกเสียงว่าไอจูนหรือไอทูน) เป็นซอฟต์แวร์เล่นเพลงตัวหนึ่งที่มีคนรู้จักมากที่สุดในโลกโดยเฉพาะคนที่ใช้ iPod, iPhone หรือ iPad ซอฟต์แวร์ตัวนี้เป็นที่แพร่หลายเนื่องจากมีการพัฒนามาอย่างต่อเนื่อง แถมยังแจกให้ใช้งานฟรีทั้งบนระบบปฏิบัติการแมคอินทอชและวินโดวส์ iTunes รุ่นล่าสุดนอกจากได้รับการพัฒนาให้มีส่วนประสานงานผู้ใช้งานที่หรูหราสวยงามแล้ว ยังมีความสามารถในการ sharing หรือแบ่งปันเพลงให้กับลูกข่ายในระบบ network ได้ด้วย เพิ่มความสะดวกมากยิ่งขึ้นในการเข้าถึงคอนเทนต์
iTunes System Requirement
ความต้องการของระบบ Windows
มา Import CD กันเถอะ
คุณสามารถดาวน์โหลด iTunes ได้ที่ www.apple.com/asia/itunes/download/ หรือไปเข้าที่ Google พิมพ์คำว่า ‘iTunes’ ขั้นตอนการดาวน์โหลดและติดตั้งก็ทำเหมือนโปรแกรมทั่วไปไม่มีอะไรซับซ้อนครับ ทำไปตามขั้นตอนที่เขาแนะนำทีละขั้นตอนได้เลย
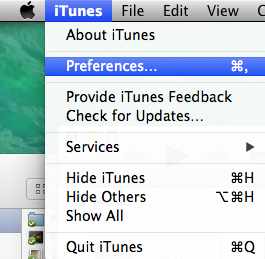 การสร้างห้องสมุดเพลงโดยให้ iTunes ทำหน้าที่เป็นบรรณารักษ์ช่วยจัดการข้อมูลทั้งหมดให้นั้นสามารถทำได้ทั้งข้อมูลเพลงที่เราซื้อแบบดาวน์โหลดมาจาก iTunes Store หรือเพลงจากแผ่นซีดีที่มีอยู่ของเราเอง ในบทความนี้จะนำเสนอเรื่องในส่วนหลังเนื่องจากส่วนแรกนั้นระบบของ iTunes จะจัดการเก็บเข้า library ให้โดยอัตโนมัติอยู่แล้ว
การสร้างห้องสมุดเพลงโดยให้ iTunes ทำหน้าที่เป็นบรรณารักษ์ช่วยจัดการข้อมูลทั้งหมดให้นั้นสามารถทำได้ทั้งข้อมูลเพลงที่เราซื้อแบบดาวน์โหลดมาจาก iTunes Store หรือเพลงจากแผ่นซีดีที่มีอยู่ของเราเอง ในบทความนี้จะนำเสนอเรื่องในส่วนหลังเนื่องจากส่วนแรกนั้นระบบของ iTunes จะจัดการเก็บเข้า library ให้โดยอัตโนมัติอยู่แล้ว
การเก็บข้อมูลเพลงจากแผ่นซีดีที่เรามีอยู่ก่อนอื่นเราจำเป็นต้องทำการอิมพอร์ต (import) หรือการนำเข้าข้อมูลจากแผ่นซีดีของเราเองเสียก่อน ที่จริงมันก็คือการริปแผ่นซีดีนั่นเองครับ เพียงแต่ Apple เขาเรียกว่าอิมพอร์ตแทน
ทำไมต้องอิมพอร์ตหรือริป… copy มาโดยตรงไม่ได้หรือ? คำถามนี้อาจจะดูเก่าไปสักหน่อยแต่เชื่อเถอะครับว่ายังมีคนสงสัยจริงๆ สาเหตุที่เราไม่สามารถ copy and paste ข้อมูลโดยตรงมาจากแผ่นซีดีนั่นก็เพราะว่าข้อมูลที่อยู่ในแผ่นออดิโอซีดีนั้นถูกเข้ารหัสเอาไว้ การดึงข้อมูลเหล่านั้นออกมาจึงจำเป็นต้องอาศัยกระบวนการวิธีถอดรหัสมันออกมา ซึ่งเราเรียกกระบวนการนี้ว่าการริป (rip) หรืออิมพอร์ต (import) นั่นเอง
ใน iTunes เมื่ออิมพอร์ตข้อมูลออกมาแล้ว เรายังสามารถเลือกได้ด้วยว่าจะเก็บเป็นไฟล์ข้อมูลแบบไหน มีให้เลือกทั้งแบบไฟล์ไม่บีบอัดอย่าง WAV หรือ AIFF ไฟล์บีบอัดแบบปราศจากการสูญเสียอย่าง Apple Lossless หรือไฟล์บีบอัดที่ใช้พื้นที่จัดเก็บน้อยมากอย่างเช่น AAC หรือ MP3 โดยการเข้าไปในส่วนของเมนูตั้งค่าหลัก (iTunes/Preferences...) ของ iTunes แล้วเข้าไปในส่วนของ ‘Import Settings…’
ตัวเลือกที่เป็นไฟล์ฟอร์แมต AAC และ MP3 ยังสามารถเลือกย่อยได้อีกด้วยว่าจะให้บีบอัดข้อมูลมากแค่ไหน บีบมาก บิตเรตต่ำ ก็จะได้เสียงแย่กว่า มีข้อดีเดียวคือไฟล์ขนาดเล็ก เหมาะสำหรับคนที่มีพื้นที่ในฮาร์ดดิสก์จำกัดจริงๆ แต่ในยุคที่ฮาร์ดดิสก์ความจุสูงมีราคาถูกอย่างเช่นปัจจุบันนี้ ผมแนะนำให้เลือกอิมพอร์ตเป็น Apple Lossless เป็นอย่างน้อยเพื่อการจัดเก็บไฟล์ข้อมูลอย่างมีคุณภาพ
ในระหว่างการอิมพอร์ตแผ่นซีดีผมแนะนำให้คุณต่ออินเตอร์เน็ตเอาไว้ เนื่องจากระบบฐานข้อมูลของ iTunes จะไปดาวน์โหลดข้อมูลต่างๆ เกี่ยวกับแผ่นซีดีของเรามาให้โดยอัตโนมัติ หลังจากที่คุณใส่แผ่นเข้าไปในไดร์ฟอ่านแผ่นซีดีเพียงไม่กี่อึดใจ เป็นอะไรที่สะดวกมาก คุณไม่จำเป็นต้องมานั่งคีย์ข้อมูลทุกอย่างเข้าไปเอง
บางครั้งถ้าระบบฐานข้อมูลไปค้นเจอข้อมูลมากกว่า 1 ชุด มันจะมีข้อความขึ้นมาถามและให้คุณเลือกว่าจะใช้ฐานข้อมูลชุดใด เมื่อได้ข้อมูลมาครบถ้วนแล้ว iTunes จะถามคุณทันทีว่าต้องการอิมพอร์ตซีดีแผ่นนี้หรือไม่ ซึ่งคุณสามารถกด Yes ตอบรับไปได้เลย กระบวนการอิมพอร์ตก็จะเริ่มต้นตั้งแต่จุดนี้เป็นต้นไป
หากคุณพบว่ารายละเอียดในฐานข้อมูลไม่ถูกต้อง เช่น ชื่อศิลปินสะกดผิดหรือไม่พบข้อมูลอะไรเลยในฐานข้อมูล คุณสามารถกด No เพื่อเข้าไปแก้ไขตัวสะกดโดยตรงหรือเพิ่มข้อมูลที่ถูกต้องเข้าไปในส่วนของ ‘CD Info’ ได้ด้วย ก่อนจะทำการอิมพอร์ตอีกครั้งด้วยการกดปุ่ม ‘Import CD’ ในโปรแกรม iTunes จากนั้นโปรแกรมจะจัดการให้จนสำเร็จเสร็จสิ้นไปตามขั้นตอน กด Eject เพื่อเอาแผ่นออก เพลงของคุณก็จะเข้ามาอยู่ใน library ของ iTunes เรียบร้อย
ในบางกรณีถ้าแผ่นซีดีของคุณอยู่ในสภาพแย่เช่น มีริ้วรอยขีดข่วนมากเกินไป คุณอาจจำเป็นต้องตั้งค่าใน ‘Import Settings’ ให้มีการใช้ตัวแก้ความผิดพลาดในการอ่านข้อมูลจากแผ่นโดยการติ๊กที่ช่อง ‘Use error correction when reading Audio CDs’ โปรแกรมจะใช้เวลาอิมพอร์ตนานขึ้นเนื่องจากการอ่านข้อมูลจะมีการทวนซ้ำมากกว่าปกติเพื่อแก้ไขความผิดพลาด
ทีนี้มาดูใน library ของเรากัน จะเห็นว่าเพลงที่เราอิมพอร์ตมาจากแผ่นซีดียังไม่มีภาพปกแผ่นสวยๆ ไม่ใช่เรื่องใหญ่ครับ ให้คลิกขวาที่ภาพปกแผ่นว่างๆ นั้นแล้วเข้าไปที่ ‘Get Info’ ข้อมูลเกี่ยวกับแผ่นซีดีที่เราเพิ่งอิมพอร์ตมาจะปรากฏขึ้นมาเป็นหน้าต่างใหม่ ในนี้เราสามารถแก้ไขข้อมูลต่างๆ ของอัลบั้มเพลงชุดนั้นๆ ได้ รวมทั้งการเพิ่มหรือเปลี่ยนภาพปกแผ่นซีดีเข้าไป การเพิ่มภาพปกแผ่นซีดีเข้าไปก็ง่ายนิดเดียวครับ แค่คุณไปหามันจาก Google หรือจะสแกนเป็นไฟล์เองก็ได้ครับ ขนาดภาพก็ประมาณ 500x500 pixel หรือ 750x750 pixel ความละเอียด 72 dpi ถือว่ากำลังดีไม่เล็กเกินไปและไม่ใหญ่จนเกินจำเป็น จากนั้นก็ drag & drop หรือลากแล้วมาวางลงในช่อง ‘Artwork’ ได้เลยครับ เสร็จแล้วก็กดปุ่ม OK ภาพปกอัลบั้มนั้นๆ ก็จะขึ้นโชว์สวยงามอยู่ใน library ของเราโดยอัตโนมัติ เห็นไหมง่ายนิดเดียว
Home Sharing แบ่งกันฟังทั้งบ้าน
เพลงที่อยู่ใน library แล้ว เราสามารถเปิดฟังได้โดยตรงจากใน iTunes หรือจะโยนเข้ามาเก็บไว้ฟังใน iPod, iPhone หรือ iPad ก็ได้ตามปกติ แต่ถ้าอุปกรณ์มีพื้นที่ความจุเหลือไม่มากหรือต้องการแบ่งปันฟังร่วมกับสมาชิกอื่นในบ้านในลักษณะของการ sharing การฟังแบบสตรีมหรือดึงเพลงจาก server มาเล่นเหมือนที่เราดูไฟล์วิดีโอใน YouTube โดยที่ไม่ต้องเก็บไฟล์ไว้ในเครื่องของเราโดยตรงก็ดูเหมือนจะเป็นวิธีที่น่าสนใจกว่า
อ่านถึงตรงนี้บางท่านอาจจะเลิกคิ้วทำหน้าตกใจ “อะไรนะ sharing? server?! ผมไม่ได้ร่ำเรียนมาทางสายคอมพิวเตอร์ สายไอทีนะ จะทำได้หรือ?” ตรงนี้ต้องยกความดีความชอบให้ทางบริษัท Apple เขาครับ เพราะเจ้า iTunes เนี่ยได้ออกแบบและจัดเตรียมคุณสมบัติดังกล่าวเอาไว้ให้ในตัวโปรแกรมเองแล้ว แค่เข้าไปตั้งค่าไม่กี่หน้าเท่านั้นเอง... นั่นไง ตาคุณเริ่มเป็นประกายแล้วใช่ไหมล่ะ
เช่นเคยครับ เข้าไปในเมนู Preferences ของ iTunes จากนั้นเลือกไปที่หัวข้อ Sharing คลิกเลือกที่ตัวเลือก ‘Share my library on my local network’ และ ‘Home Sharing computers and devices update play counts’ แล้วกดปุ่ม OK จากนั้นกลับไปที่หน้าหลักของ iTunes ที่เมนูด้านซ้ายมือใต้ปุ่มเล่นเพลงของโปรแกรม เลือก drop down menu ไปที่ ‘Home Sharing’ ใส่ Apple ID และ Password จากนั้นกดปุ่ม ‘Turn On Home Sharing’ เป็นอันเสร็จสิ้นการตั้งค่า ... ใช่แล้วครับ ง่ายๆ แค่นี้เอง คุณมีห้องสมุดเพลง คลังเพลง เป็นของตัวเองแล้ว มันพร้อมจะแบ่งปันให้สมาชิกทุกคนในบ้านแล้วล่ะครับ
หมายเหตุ: อย่าลืมว่าคอมพิวเตอร์ของคุณจะต้องต่อเข้ากับระบบอินเตอร์เน็ตหรือระบบ LAN (Local Area Network) ในบ้านด้วย ไม่ต้องงงครับมันคือระบบไร้สาย Wi-Fi ที่คุณใช้ต่อกับ iPhone เวลาเล่น facebook หรือแชต Line อยู่ที่บ้านนั่นแหละครับ แต่สำหรับคอมพิวเตอร์คุณจะเลือกเชื่อมต่อมันแบบเสียบสาย LAN เอาก็ได้
เปิดฟังกับอุปกรณ์ iOS
หลังจากที่เราสร้างห้องสมุดเพลงของตัวเองแล้ว เวลาจะฟังถ้าใครที่มี iDevices ทั้งหลาย ไม่ว่าจะเป็น iPod Touch, iPhone หรือ iPad ก็ง่ายๆ เลยครับ เชื่อมต่อมันเข้ากับ Wi-Fi บน network เดียวกันกับคอมพิวเตอร์ของคุณ
จากนั้นก็เข้าไปตั้งค่าใน iDevices โดยเข้าไปที่ Settings > Music จากนั้นเข้าไปที่หัวข้อ ‘HOME SHARING’ ตั้งค่า Apple ID และ Password ให้ตรงกันกับที่ใส่ไว้ใน iTunes เวลาจะฟังเพลงก็แค่เปิดแอพฯ Music ที่มากับเครื่อง เข้าไปที่ตัวเลือก ‘More’ ตรงมุมล่างซ้าย เลือกตัวเลือก ‘Shared’ ที่มีสัญลักษณ์เป็นรูปบ้านมีตัวโน้ตอยู่ข้างใน เราก็จะเจอเพลงที่เป็น library ของเราใน iTunes แล้วครับ
เวลาอยากฟังเพลงไหนก็เปิดฟังได้เลย ไม่ต้องเสียเวลาโหลดมาเก็บไว้ในเครื่อง สมาชิกคนอื่นในบ้านถ้าตั้งค่า HOME SHARING ด้วย Apple ID เดียวกันก็สามารถเข้าถึงเพลงเหล่านี้ได้เช่นกันครับ
“แล้วคนที่ไม่ได้ใช้ iDevice ล่ะ?”
ในปัจจุบันมีเครื่องเล่นเพลงทางระบบ network หลายยี่ห้อนะครับที่รองรับ iTunes music library เหมือนกัน อย่างเครื่องเสียงรุ่นล่าสุดของ Bose ที่ออกมาในชื่อรุ่น SoundTouch Series นั่นก็ใช่ครับ ผมได้ลองเล่นดูแล้วมันสะดวกและง่ายมาก ผมเชื่อว่าต่อไปจะมีเครื่องเล่นที่มีคุณสมบัติคล้ายกันนี้ออกมาให้เลือกอีกมากมายแน่นอนครับ ระหว่างที่ยังตัดสินใจไม่ได้ว่าจะเลือกใช้ของยี่ห้อไหน เราก็ทำห้องสมุดเพลงของเราไปพลางๆ ก่อนก็ดีครับ ... อย่างไรก็ตามขอให้ทุกท่านมีความรื่นรมย์กับการฟังเพลง การสื่อสารที่เป็นภาษาสากลของมวลมนุษยชาติเรา
- พีซีที่ใช้โปรเซสเซอร์ Intel หรือ AMD ความเร็ว 1GHz พร้อม RAM 512MB
- Windows XP Service Pack 2 หรือใหม่กว่า,Windows Vista 32 บิต, Windows 7 หรือ Windows 8
- Windows Vista 64 บิต, Windows 7 หรือ Windows 8 ต้องใช้ตัวติดตั้ง iTunes 64 บิต
- พื้นที่ว่างบนดิสก์ 400MB
- การเชื่อมต่ออินเตอร์เน็ตบรอดแบนด์เพื่อใช้ iTunes Store
- คอมพิวเตอร์ Mac ที่ใช้โปรเซสเซอร์ Intel Core
- OS X เวอร์ชั่น 10.6.8 หรือใหม่กว่า
- พื้นที่ว่างบนดิสก์ 400MB
- การเชื่อมต่ออินเตอร์เน็ตบรอดแบนด์เพื่อใช้ iTunes Store
มา Import CD กันเถอะ
คุณสามารถดาวน์โหลด iTunes ได้ที่ www.apple.com/asia/itunes/download/ หรือไปเข้าที่ Google พิมพ์คำว่า ‘iTunes’ ขั้นตอนการดาวน์โหลดและติดตั้งก็ทำเหมือนโปรแกรมทั่วไปไม่มีอะไรซับซ้อนครับ ทำไปตามขั้นตอนที่เขาแนะนำทีละขั้นตอนได้เลย
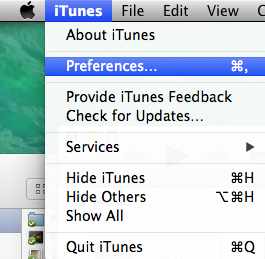 การสร้างห้องสมุดเพลงโดยให้ iTunes ทำหน้าที่เป็นบรรณารักษ์ช่วยจัดการข้อมูลทั้งหมดให้นั้นสามารถทำได้ทั้งข้อมูลเพลงที่เราซื้อแบบดาวน์โหลดมาจาก iTunes Store หรือเพลงจากแผ่นซีดีที่มีอยู่ของเราเอง ในบทความนี้จะนำเสนอเรื่องในส่วนหลังเนื่องจากส่วนแรกนั้นระบบของ iTunes จะจัดการเก็บเข้า library ให้โดยอัตโนมัติอยู่แล้ว
การสร้างห้องสมุดเพลงโดยให้ iTunes ทำหน้าที่เป็นบรรณารักษ์ช่วยจัดการข้อมูลทั้งหมดให้นั้นสามารถทำได้ทั้งข้อมูลเพลงที่เราซื้อแบบดาวน์โหลดมาจาก iTunes Store หรือเพลงจากแผ่นซีดีที่มีอยู่ของเราเอง ในบทความนี้จะนำเสนอเรื่องในส่วนหลังเนื่องจากส่วนแรกนั้นระบบของ iTunes จะจัดการเก็บเข้า library ให้โดยอัตโนมัติอยู่แล้วการเก็บข้อมูลเพลงจากแผ่นซีดีที่เรามีอยู่ก่อนอื่นเราจำเป็นต้องทำการอิมพอร์ต (import) หรือการนำเข้าข้อมูลจากแผ่นซีดีของเราเองเสียก่อน ที่จริงมันก็คือการริปแผ่นซีดีนั่นเองครับ เพียงแต่ Apple เขาเรียกว่าอิมพอร์ตแทน
ทำไมต้องอิมพอร์ตหรือริป… copy มาโดยตรงไม่ได้หรือ? คำถามนี้อาจจะดูเก่าไปสักหน่อยแต่เชื่อเถอะครับว่ายังมีคนสงสัยจริงๆ สาเหตุที่เราไม่สามารถ copy and paste ข้อมูลโดยตรงมาจากแผ่นซีดีนั่นก็เพราะว่าข้อมูลที่อยู่ในแผ่นออดิโอซีดีนั้นถูกเข้ารหัสเอาไว้ การดึงข้อมูลเหล่านั้นออกมาจึงจำเป็นต้องอาศัยกระบวนการวิธีถอดรหัสมันออกมา ซึ่งเราเรียกกระบวนการนี้ว่าการริป (rip) หรืออิมพอร์ต (import) นั่นเอง
 |
| การตั้งค่าอิมพอร์ตแผ่นซีดีใน iTunes |
ใน iTunes เมื่ออิมพอร์ตข้อมูลออกมาแล้ว เรายังสามารถเลือกได้ด้วยว่าจะเก็บเป็นไฟล์ข้อมูลแบบไหน มีให้เลือกทั้งแบบไฟล์ไม่บีบอัดอย่าง WAV หรือ AIFF ไฟล์บีบอัดแบบปราศจากการสูญเสียอย่าง Apple Lossless หรือไฟล์บีบอัดที่ใช้พื้นที่จัดเก็บน้อยมากอย่างเช่น AAC หรือ MP3 โดยการเข้าไปในส่วนของเมนูตั้งค่าหลัก (iTunes/Preferences...) ของ iTunes แล้วเข้าไปในส่วนของ ‘Import Settings…’
 |
| Apple Lossless ตัวเลือกที่ได้สมดุล ระหว่างคุณภาพและขนาดไฟล์ |
ตัวเลือกที่เป็นไฟล์ฟอร์แมต AAC และ MP3 ยังสามารถเลือกย่อยได้อีกด้วยว่าจะให้บีบอัดข้อมูลมากแค่ไหน บีบมาก บิตเรตต่ำ ก็จะได้เสียงแย่กว่า มีข้อดีเดียวคือไฟล์ขนาดเล็ก เหมาะสำหรับคนที่มีพื้นที่ในฮาร์ดดิสก์จำกัดจริงๆ แต่ในยุคที่ฮาร์ดดิสก์ความจุสูงมีราคาถูกอย่างเช่นปัจจุบันนี้ ผมแนะนำให้เลือกอิมพอร์ตเป็น Apple Lossless เป็นอย่างน้อยเพื่อการจัดเก็บไฟล์ข้อมูลอย่างมีคุณภาพ
 |
| หลังจากใส่แผ่นซีดีเข้าไป ระบบจะ ถามอัตโนมัติว่าให้อิมพอร์ตเลยหรือไม่ |
ในระหว่างการอิมพอร์ตแผ่นซีดีผมแนะนำให้คุณต่ออินเตอร์เน็ตเอาไว้ เนื่องจากระบบฐานข้อมูลของ iTunes จะไปดาวน์โหลดข้อมูลต่างๆ เกี่ยวกับแผ่นซีดีของเรามาให้โดยอัตโนมัติ หลังจากที่คุณใส่แผ่นเข้าไปในไดร์ฟอ่านแผ่นซีดีเพียงไม่กี่อึดใจ เป็นอะไรที่สะดวกมาก คุณไม่จำเป็นต้องมานั่งคีย์ข้อมูลทุกอย่างเข้าไปเอง
 |
| บางครั้งเมื่อพบข้อมูลแผ่นหลายชุด ก็จะมีการถามให้เลือก |
 |
| CD Info สามารถแก้ไขหรือเพิ่มเติมได้ ทั้งก่อนการอิมพอร์ต |
ในบางกรณีถ้าแผ่นซีดีของคุณอยู่ในสภาพแย่เช่น มีริ้วรอยขีดข่วนมากเกินไป คุณอาจจำเป็นต้องตั้งค่าใน ‘Import Settings’ ให้มีการใช้ตัวแก้ความผิดพลาดในการอ่านข้อมูลจากแผ่นโดยการติ๊กที่ช่อง ‘Use error correction when reading Audio CDs’ โปรแกรมจะใช้เวลาอิมพอร์ตนานขึ้นเนื่องจากการอ่านข้อมูลจะมีการทวนซ้ำมากกว่าปกติเพื่อแก้ไขความผิดพลาด
 |
| ถ้าจะใส่ภาพปกแผ่นให้เข้าไปที่เมนูหน้านี้ |
 |
| อัลบั้มไหนยังไม่มีหน้าปก ก็แค่คลิ้กขวา แล้วเข้าไปที่ Get Info |
Home Sharing แบ่งกันฟังทั้งบ้าน
เพลงที่อยู่ใน library แล้ว เราสามารถเปิดฟังได้โดยตรงจากใน iTunes หรือจะโยนเข้ามาเก็บไว้ฟังใน iPod, iPhone หรือ iPad ก็ได้ตามปกติ แต่ถ้าอุปกรณ์มีพื้นที่ความจุเหลือไม่มากหรือต้องการแบ่งปันฟังร่วมกับสมาชิกอื่นในบ้านในลักษณะของการ sharing การฟังแบบสตรีมหรือดึงเพลงจาก server มาเล่นเหมือนที่เราดูไฟล์วิดีโอใน YouTube โดยที่ไม่ต้องเก็บไฟล์ไว้ในเครื่องของเราโดยตรงก็ดูเหมือนจะเป็นวิธีที่น่าสนใจกว่า
 |
| การตั้งค่า Sharing ให้ iTunes music library |
อ่านถึงตรงนี้บางท่านอาจจะเลิกคิ้วทำหน้าตกใจ “อะไรนะ sharing? server?! ผมไม่ได้ร่ำเรียนมาทางสายคอมพิวเตอร์ สายไอทีนะ จะทำได้หรือ?” ตรงนี้ต้องยกความดีความชอบให้ทางบริษัท Apple เขาครับ เพราะเจ้า iTunes เนี่ยได้ออกแบบและจัดเตรียมคุณสมบัติดังกล่าวเอาไว้ให้ในตัวโปรแกรมเองแล้ว แค่เข้าไปตั้งค่าไม่กี่หน้าเท่านั้นเอง... นั่นไง ตาคุณเริ่มเป็นประกายแล้วใช่ไหมล่ะ
 |
| การตั้งค่า Home Sharing ให้ iTunes music library |
 |
| Home Sharing พร้อมใช้งานแล้ว |
เปิดฟังกับอุปกรณ์ iOS
 |
| เพลงใน iTunes library พร้อมฟังบน iDevice |
 |
| การตั้ง Home Sharing ใน iDevice |
จากนั้นก็เข้าไปตั้งค่าใน iDevices โดยเข้าไปที่ Settings > Music จากนั้นเข้าไปที่หัวข้อ ‘HOME SHARING’ ตั้งค่า Apple ID และ Password ให้ตรงกันกับที่ใส่ไว้ใน iTunes เวลาจะฟังเพลงก็แค่เปิดแอพฯ Music ที่มากับเครื่อง เข้าไปที่ตัวเลือก ‘More’ ตรงมุมล่างซ้าย เลือกตัวเลือก ‘Shared’ ที่มีสัญลักษณ์เป็นรูปบ้านมีตัวโน้ตอยู่ข้างใน เราก็จะเจอเพลงที่เป็น library ของเราใน iTunes แล้วครับ
เวลาอยากฟังเพลงไหนก็เปิดฟังได้เลย ไม่ต้องเสียเวลาโหลดมาเก็บไว้ในเครื่อง สมาชิกคนอื่นในบ้านถ้าตั้งค่า HOME SHARING ด้วย Apple ID เดียวกันก็สามารถเข้าถึงเพลงเหล่านี้ได้เช่นกันครับ
“แล้วคนที่ไม่ได้ใช้ iDevice ล่ะ?”
ในปัจจุบันมีเครื่องเล่นเพลงทางระบบ network หลายยี่ห้อนะครับที่รองรับ iTunes music library เหมือนกัน อย่างเครื่องเสียงรุ่นล่าสุดของ Bose ที่ออกมาในชื่อรุ่น SoundTouch Series นั่นก็ใช่ครับ ผมได้ลองเล่นดูแล้วมันสะดวกและง่ายมาก ผมเชื่อว่าต่อไปจะมีเครื่องเล่นที่มีคุณสมบัติคล้ายกันนี้ออกมาให้เลือกอีกมากมายแน่นอนครับ ระหว่างที่ยังตัดสินใจไม่ได้ว่าจะเลือกใช้ของยี่ห้อไหน เราก็ทำห้องสมุดเพลงของเราไปพลางๆ ก่อนก็ดีครับ ... อย่างไรก็ตามขอให้ทุกท่านมีความรื่นรมย์กับการฟังเพลง การสื่อสารที่เป็นภาษาสากลของมวลมนุษยชาติเรา